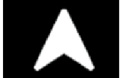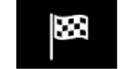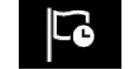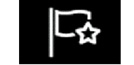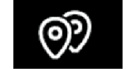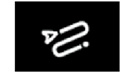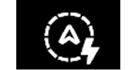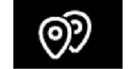INTRODUCIR UN DESTINO
| Menú “Navegación” |
Desde la pantalla de inicio, pulse el mapa o pulse “Menú” y, a continuación, “Navegación”.
Utilizar el reconocimiento de voz para introducir una dirección
Presione el botón de reconocimiento de voz y, tras la señal acústica, podrá decir el nombre de una ciudad de destino, el número y/o el nombre de una calle y/o una zona. Para obtener más información, consulte la sección “Uso del reconocimiento de voz”.
Nota: la posición del botón de reconocimiento de voz puede variar. Consulte el manual del usuario del vehículo para obtener más información.
Precauciones que conciernen a la navegación
La utilización del sistema de navegación no exime, en ningún caso, al conductor de mantener la atención durante la conducción del vehículo.

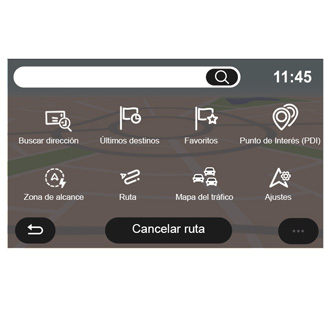
Destino en un país extranjero
El país debe cambiarse antes de que diga la dirección. Pulse el botón de mando vocal para ver el menú principal de mando vocal.
Después de la señal acústica, diga “Cambiar país” y, a continuación, diga el país en que desea realizar la búsqueda. Tras la segunda señal acústica, diga la dirección de destino.
Nota: puede cambiar el país siempre que este último esté incluido en el idioma del sistema.
Utilice el menú de navegación 1 para acceder a las funciones siguientes:
- «Buscar dirección»;
- «Últimos destinos»;
- «Favoritos»;
- «Coordenadas»;
- «Punto de Interés (PDI)»;
- «Zona de alcance»;
- «Ruta»;
- «Mapa del tráfico»;
- «Ajustes»;
-...
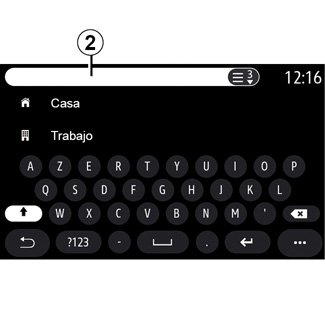
Online Search
Puede utilizar la función Online Search si desea una búsqueda rápida y precisa.
En cuanto introduzca las primeras letras en el campo de búsqueda 2, el sistema multimedia propondrá un nombre de calle, una ciudad o un POI (punto de interés) pertinente.
Pulse el botón 3 para ver la lista completa de propuestas.
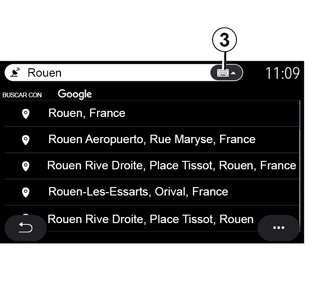
Por ejemplo: «Rouen».
Nota: la información adicional proporcionada por el sistema multimedia puede variar en función del tipo de conexión.
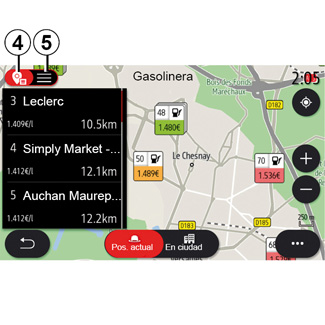
Al buscar un punto de interés (POI) mediante el menú “Navegación”, puede visualizar una lista 5 de sugerencias.
Si desea más información sobre POI, consulte el apartado “Punto de Interés (PDI)” en este capítulo.
La visualización del mapa 4 indica la posición geográfica de cada propuesta.
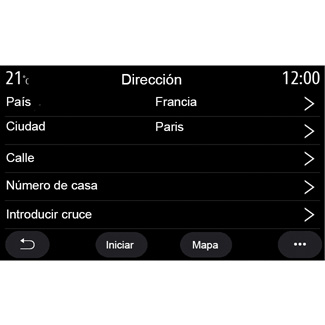
| Buscar dirección |
En este menú puede introducir una dirección completa o parcial: país, ciudad, código postal, calle, número, etc. Al utilizarlo por primera vez, el sistema le pedirá que elija el país de destino. Introduzca con el teclado en pantalla el nombre de la ciudad que busca o su código postal. | |
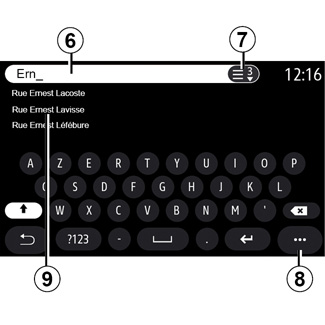
En la zona de búsqueda 6 introduzca el nombre de una calle.
Cuando empieza a introducir letras, el sistema le sugiere nombres similares de calles. Puede:
- presionar en el nombre de la calle que aparezca en la pantalla para confirmar la selección;
- presionar el botón 7 o examinar la lista 9 de las calles sugeridas para acceder a la lista completa correspondiente a su búsqueda.
Nota:
- el sistema guardará en su memoria las últimas poblaciones/ciudades introducidas;
- solo se admiten las direcciones del mapa digital que son conocidas por el sistema.
Utilice el menú contextual 8 para:
- guardar la dirección seleccionada en favoritos;
- introduzca las coordenadas del lugar de destino (latitud y longitud);
- encontrar y visualizar cualquier POI en las proximidades;
-...
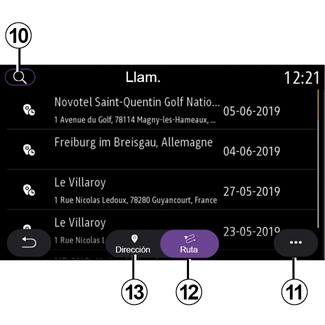
| “Últimos destinos” |
Utilice este menú para seleccionar un destino de la lista de direcciones utilizadas recientemente. Estas direcciones se guardan automáticamente. Desde la pestaña “Dirección” 13, puede acceder al historial de destinos guardados. Seleccione un destino para iniciar la navegación. | |
Utilice la pestaña “Ruta” 12 para acceder al historial de rutas. Seleccione una ruta para iniciar la navegación.
Utilice la lupa 10 para buscar una dirección o un itinerario guardado en el historial.
Desde el menú contextual puede 11 acceder a las pestañas “Dirección” 13 e “Ruta” 12 para:
- “Borrar” una o varias de las direcciones seleccionadas;
- «Borrar todo»;
- «Orden. p. fecha»;
- «Orden. p. nomb.»;
- «Guardar en favoritos».
Con un itinerario en curso, cuando inicie la búsqueda de un nuevo destino puede configurarlo para las opciones siguientes:
- una etapa;
- un nuevo destino.
Por razones de seguridad, efectúe estas operaciones con el vehículo parado.
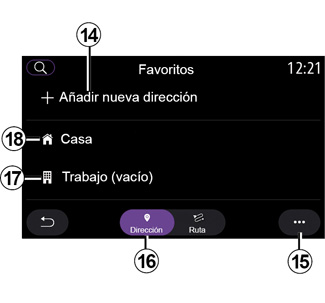
| “Favoritos” |
En la pestaña “Dirección” 16, puede: - «Añadir nueva dirección»; - iniciar la navegación hasta su Casa 18 o lugar de Trabajo 17; - iniciar la navegación a una dirección guardada en su favoritos. | |
Cuando se selecciona “Casa” 18 o “Trabajo” 17 por primera vez, el sistema le pedirá que registre una dirección.
Nota: el sistema multimedia sólo puede memorizar una dirección de “Casa” y una dirección de “Trabajo”.
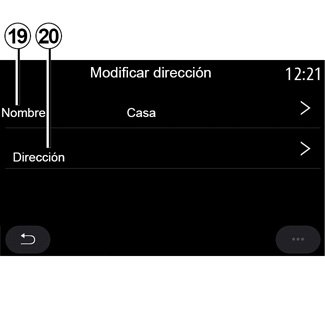
En la pestaña “Añadir nueva dirección” 14, puede:
- “Nombre” 19 para poner un nombre a su nuevo destino favorito;
- “Dirección” 20 para acceder a las siguientes funciones de búsqueda:
- «Buscar dirección»;
- “Últimos destinos”;
- «Punto de Interés (PDI)»;
- «Coordenadas»;
- “En el mapa”;
- “Posición actual”.
- «ePOI personal»;
- «Teléfono»;
- «Tipo de carga».
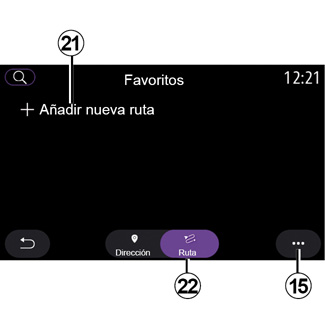
En la pestaña “Ruta” 22, puede:
- “Añadir nueva ruta”;
- iniciar un itinerario guardado en sus favoritos.
En la pestaña “Añadir nueva ruta” 21, puede:
- “Nombre” para poner un nombre a su nuevo itinerario favorito;
- “Ruta” para acceder a las opciones de búsqueda siguientes:
- «Posición Arranque»;
- «Añadir como punto intermedio»;
- «Último destino utilizado»;
- «Añadir como destino».
Tras las búsquedas en Añadir como parada y Añadir como destino, tiene las opciones siguientes:
- «Buscar dirección»;
- “Últimos destinos”;
- «Punto de Interés (PDI)»;
- «Coordenadas»;
- «En el mapa».
Utilice el menú contextual 15 para:
- «Editar»:
- «Nombre» 19 del favorito;
- Dirección 20 o Ruta del favorito, según la pestaña seleccionada.
- Borrar (seleccione una o más direcciones);
- «Borrar todo»;
- «Orden. p. nomb.».
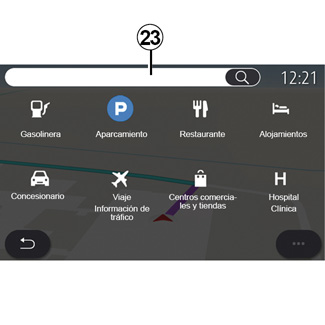
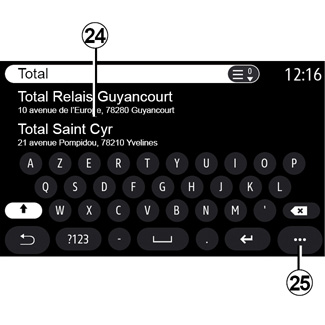
| «Punto de Interés (PDI)» |
Un punto de interés POI es un servicio, un establecimiento o una atracción turística próxima a una localidad (el punto de partida, la ciudad de destino, en el itinerario, etc.).
Los puntos de interés se agrupan por categoría: Gasolinera, Aparcamiento, alojamiento, etc.
Seleccione el menú “Navegación” y, a continuación, “Punto de Interés (PDI)” para seleccionar como destino uno de los puntos de interés.
«Búsqueda por nombre»
En el campo de búsqueda 23, introduzca una categoría de POI (el nombre de un restaurante, de una tienda, etc.).
Seleccione un POI de la lista de resultados 24.
Nota: los servicios deben activarse para poder visualizar la búsqueda de puntos de interés en línea. Consulte que la sección “Activación de servicios”.
Utilice el menú contextual 25 para:
- «Restaurar» la búsqueda;
- elegir el tipo de teclado;
- “Alfabético”;
- “Azerty”;
- “Qwerty”.
«Búsqueda por categoría»
El sistema de navegación le propone varios POI en la categoría elegida, según la pestaña seleccionada:
- ningún itinerario en curso:
- “Cercan.”;
- “En ciudad” (introduzca el nombre de la ciudad).
- cuando un itinerario está en curso:
- «En la ruta»;
- «Destino»;
- “Cercan.”;
- “En ciudad” (introduzca el nombre de la ciudad).
Utilice el menú contextual 25 para:
- visualizar “Resultados offline”:
- “Ordenar p. distancia”.
Por razones de seguridad, efectúe estas operaciones con el vehículo parado.
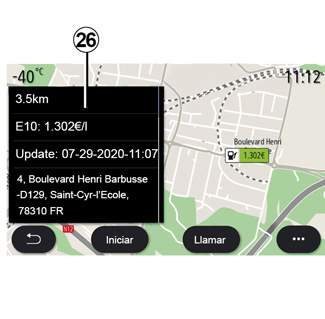
En la lista 24 puede seleccionar resultados de POI.
Dependiendo del equipamiento, el sistema multimedia permite:
- puede contactar con determinados POI directamente (p. ej., para realizar una reserva o para obtener información) presionando “Llamar”;
- iniciar la navegación hacia el POI seleccionado presionando Iniciar;
- obtener una vista previa del lugar de destino en la pantalla 26.
En el menú contextual, puede añadir la dirección en sus favoritos.
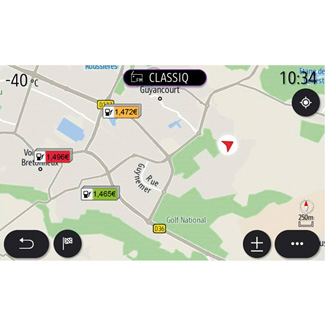
Precios del carburante
El Gasolinera POI muestra las estaciones de servicio próximas a su posición, así como el precio del carburante utilizado por su vehículo.
El precio del carburante está asociado a un indicador de color:
- Verde: estaciones de servicio que ofrecen los precios más bajos;
- Naranja: estaciones de servicio que ofrecen precios medios;
- Rojo: estaciones de servicio que ofrecen los precios más elevados.
Nota: los servicios deben activarse para visualizar el precio del carburante. Consulte que la sección “Activación de servicios”.

| «Coordenadas» |
En el menú “Navegación”, pulse “Coordenadas”.
Utilice esta función para buscar un destino introduciendo sus coordenadas.
Puede seleccionar el hemisferio y, a continuación, introducir los valores de “Latitud” y “Longitud” con el teclado.
Una vez que se hayan introducido las coordenadas, pulse Iniciar para ir directamente a dicho destino o pulse Mapa para ver los detalles en el mapa.
En el menú de contextual, 27, pulse:
- “UTM” para introducir las coordenadas en formato UTM;
- “Unidades y formatos”: grados; grados y minutos; grados, minutos y segundos;
- «Guardar en favoritos».
Por razones de seguridad, efectúe estas operaciones con el vehículo parado.
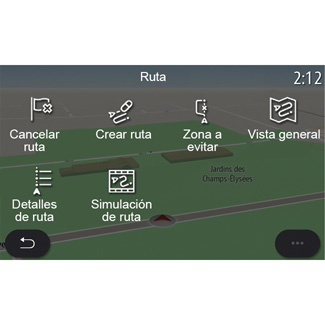
| «Ruta» |
Utilice esta función para gestionar un destino con paradas asociadas. En el menú principal, presione Navegación > Menú > Ruta para acceder a los menús de itinerarios. | |
Ningún itinerario en curso:
- «Crear ruta»;
- «Zona a evitar».
Cuando un itinerario está en curso:
- «Cancelar ruta»;
- «Modificar ruta»;
- «Zona a evitar»;
- «Vista general»;
- «Detalles de ruta»;
- «Simulación de ruta».
«Cancelar ruta»
Utilice está función para cancelar la ruta actual.
«Modificar ruta»
Utilice esta función para modificar su ruta actual:
- “Posición de salida”;
- «Añadir como punto intermedio»;
- «Añadir como destino».
Las funciones Añadir como etapa y Añadir como destino ofrecen las opciones siguientes:
- «Buscar dirección»;
- “Últimos destinos”;
- «Punto de Interés (PDI)»;
- «Coordenadas»;
- «En el mapa»;
-...
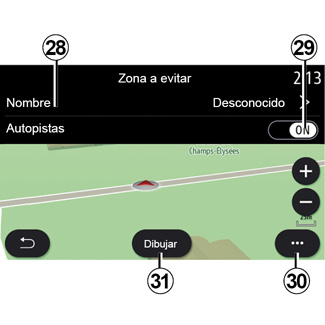
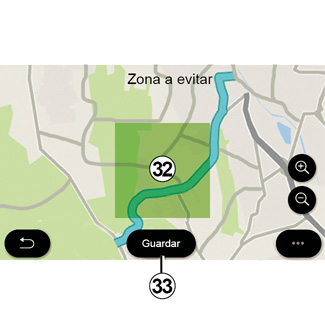
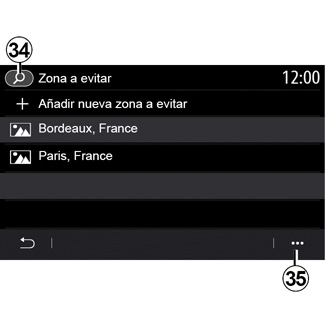
«Zona a evitar»
Esta función permite evitar una zona geográfica definida o establecida.
En el menú “Zona a evitar”, pulse “Añadir nueva zona a evitar” o seleccione zonas memorizadas anteriormente. Pulse “Nombre” 28 para modificarlo desde el teclado.
Elija evitar una determinada sección de autovía o autopista con el botón 29.
En el menú contextual 30, pulse “Seleccionar ciudad” para introducir manualmente el país y la ciudad.
Presione el botón “Dibujar” 31 para designar una zona que desee evitar.
Pulse brevemente el mapa para ver la “Zona a evitar” 32.
Abra/cierre haciendo pinza con dos dedos sobre la pantalla para ampliar o reducir la zona seleccionada.
Pulse el botón “Guardar” 33 para añadir la zona seleccionada a la lista de las zonas a evitar.
Para modificar una “Zona a evitar”, selecciónela en la lista de las zonas a evitar y pulse el botón “Editar” situado en el mapa.
Desde el menú contextual 35 de la Zona a evitar, pulse:
- “Borrar” (seleccione una o varias zonas a evitar);
- «Borrar todo».
Al pulsar la lupa 34 puede buscar las zonas a evitar almacenadas.
Por razones de seguridad, efectúe estas operaciones con el vehículo parado.
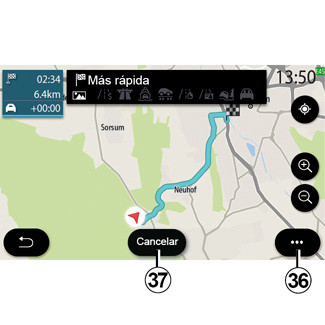
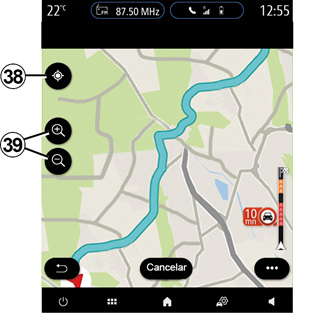
«Vista general»
Utilice esta función para ver todas las rutas del mapa.
Para utilizar esta función, inicie la navegación y, a continuación, pulse “Ruta” en el menú de navegación y luego “Vista general”.
Pulse el botón 37 para cancelar el itinerario actual.
Para examinar el mapa del itinerario en curso, mueva el mapa manteniendo presionado el dedo sobre una parte de la pantalla, mientras lo arrastra.
Pulse los botones de acercar/alejar 39 para ajustar el mapa.
Para volver a centrar el mapa, presione el mando 38.
El menú contextual 36 ofrece las opciones siguientes:
- “Rutas alternat.”;
- “Detalles de ruta”;
- “Simulación de ruta”;
- “Guardar en favoritos”;
- «Ajustes»;
-...
Nota: las funciones ofrecidas en el menú emergente variarán dependiendo de si la guía está activada o no.
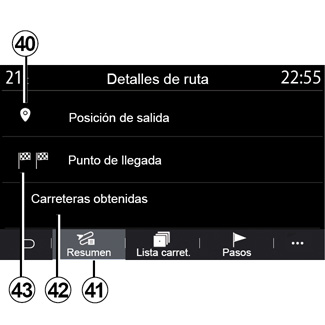
«Detalles de ruta»
Utilice esta función para ver toda la información y todos los detalles del itinerario a través de varias pestañas:
- «Resumen»;
- «Lista carret.»;
- «Pasos».
En la pestaña Resumen 41, puede ver lo siguiente:
- «Posición de salida» 40;
- «Punto de llegada» 43;
- “Carreteras en la ruta” 42 (vía de peaje, transbordador, transbordador de trenes, etc.).
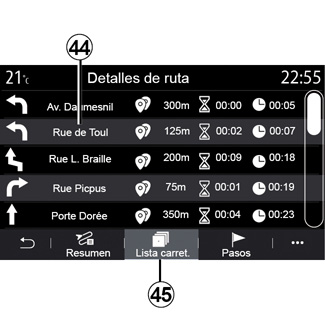
En la pestaña Lista carret. 45 puede ver el itinerario de forma detallada.
En la lista 44 de vías que puede tomar a lo largo del itinerario, puede ver diferentes direcciones, nombres de calles, la distancia restante y el tiempo de cada etapa.
Presione en uno de los itinerarios 44 para verlo en el mapa con la posibilidad de desplazarse hacia atrás o hacia delante entre las etapas mediante las flechas 48.
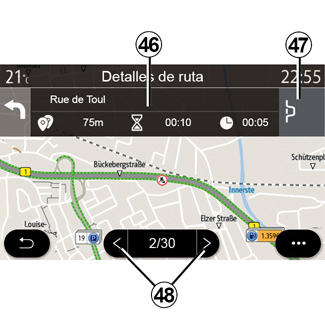
La barra 46 muestra la información de cada etapa (distancia y tiempo de la etapa y la hora de llegada).
El sistema de navegación puede proponerle que evite un evento en una de sus etapas.
Presione el botón de desvío 47 y el sistema de navegación calculará un itinerario de desvío.
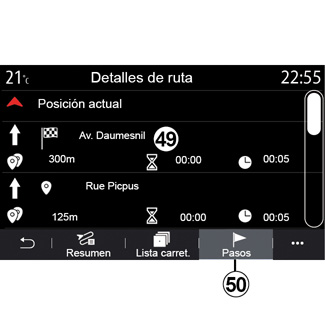
En la pestaña Etapa 50, puede ver las diferentes etapas del trayecto (distancia, tiempo de trayecto y hora de llegada).
Presionando en una de las etapas de la lista 49, puede acceder a la ubicación, el nombre, la dirección completa y las coordenadas geográficas del lugar.
Por razones de seguridad, efectúe estas operaciones con el vehículo parado.
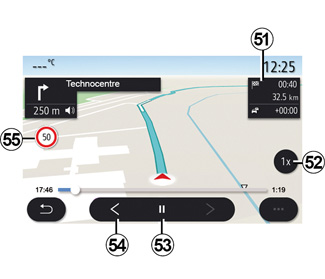
«Simulación de ruta»
Utilice esta función para simular la ruta que se va tomar para llegar al destino.
Pulse el botón 53 para detener o iniciar la simulación.
Pulse el botón 54 para volver al inicio de la simulación de la ruta.
Puede modificar la velocidad de la simulación pulsando el botón 52.
Durante la simulación, puede ver el límite de velocidad 55, así como detalles de zona 51 (distancia restante, hora de llegada y tiempo del trayecto).
Presione la zona 51 para pasar de la visualización del tiempo de itinerario restante a la visualización de la hora de llegada prevista.
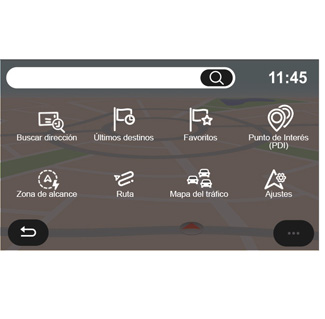
El menú Navegación para el vehículo eléctrico y el vehículo híbrido
Desde la pantalla de inicio, pulse el mapa o pulse “Menú” y, a continuación, “Navegación”. La configuración del sistema multimedia depende del motor del vehículo. Se visualizan menús adicionales y diferentes ajustes.
Por razones de seguridad, efectúe estas operaciones con el vehículo parado.
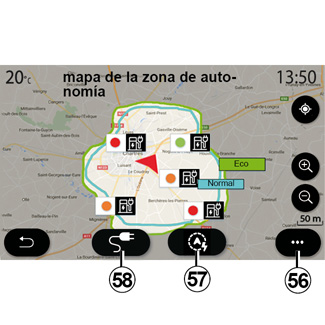

| Menú “Zona de alcance” |
Este menú muestra la zona geográfica dentro de la autonomía, según el nivel de carga restante del vehículo:
- la zona azul “Normal” representa la zona de autonomía, durante el modo de conducción actual;
- la zona verde Eco representa la zona de autonomía si se usa el modo Eco.
Utilice el botón “Zona de alcance” 57 para ver la zona geográfica que sigue estando dentro de la autonomía una vez que haya llegado a la etapa siguiente o al destino final.
Este mapa muestra los puntos de recarga disponibles para su vehículo. Consulte la sección “Control de tono” para ajustar los parámetros de carga.
Dependiendo del equipo, el botón “Carga” 58 muestra la lista de puntos de recarga disponibles en la zona de autonomía.
Utilice el menú emergente 56 para visualizar u ocultar puntos de interés (POI).
Últimas estaciones de recarga
El sistema multimedia le informa cuando el número de tomas de recarga situadas alrededor de su posición es inferior a 3. Para desactivar la función, en el menú Navegación, seleccione Ajustes y, a continuación, la pestaña Z.E..
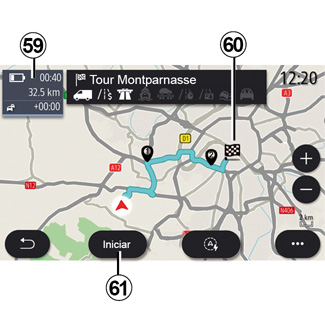
«Ruta»
En el menú “Navegación”, presione “Menú”, ”Ruta” y, a continuación, “Vista general” para ver el itinerario completo.
Pulse el botón Iniciar 61. El sistema multimedia le informa si el destino 60 está dentro de la zona de autonomía (negro) o no (rojo), según la carga del vehículo.
El campo de información 59 muestra el nivel de carga restante al llegar al destino.
Por razones de seguridad, efectúe estas operaciones con el vehículo parado.
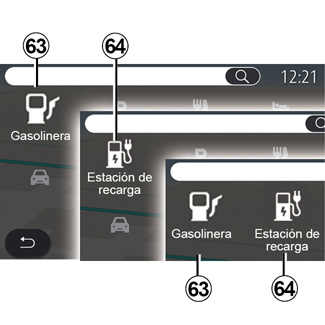

| «Punto de Interés (PDI)» |
La configuración del sistema multimedia depende del motor del vehículo:
- Gasolinera 63 para vehículos con motor de combustión interna y vehículos híbridos (sin toma de recarga);
- Estación de recarga 64 para vehículos eléctricos;
- Gasolinera 63 y estación de recarga 64 para vehículos híbridos (con toma de recarga).
Estación de recarga
El POI de estación de recarga 64 le indica las estaciones de recarga próximas a su posición, en su itinerario, cercanas a su destino o en una ciudad o población.
Cada estación indica el número de tomas compatibles disponibles para su vehículo.
La codificación por colores indica la disponibilidad de las tomas de recarga:
- Verde: toma disponible;
- Rojo: toma no disponible;
- Gris: estado desconocido.
Nota: los servicios deben activarse para visualizar los puntos de recarga disponibles. Consulte que la sección “Activación de servicios”.
Seleccione una de las estaciones de recarga para obtener más información:
- distancia a la estación y dirección;
- tipo de pago (gratuito, mediante suscripción, etc.);
- el número de tomas de recarga (disponibles y totales);
- el tipo de toma de recarga;
-...
En este menú, puede:
- iniciar la navegación hasta la estación;
- llamar a la estación;
- reservar una toma de recarga;
-...
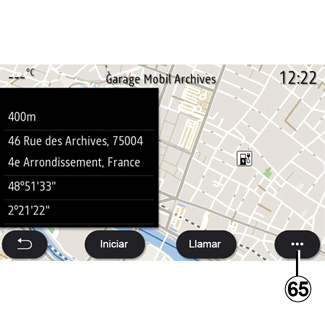
Utilice el menú contextual 65 para:
- visualizar «Resultados online»:
- «Restaurar» la búsqueda;
- guarde el punto de recarga en sus “Favoritos”;
-...
Por razones de seguridad, efectúe estas operaciones con el vehículo parado.