MAPA
| Mapa |
Visualización del mapa En la pantalla de inicio, pulse “Menú” y, a continuación, “Navegación” para acceder al mapa. También puede acceder al mapa desde el widget “Navegación”. El mapa muestra su posición actual y la información que haya configurado (muestra los POI, la información meteorológica, el estado del tráfico, etc.). Para moverse por el mapa de navegación, mantenga presionado el mapa y, a continuación, deslice el dedo por la pantalla en la dirección deseada. Pulse Q para volver a la posición actual. | |
Por razones de seguridad, efectúe estas operaciones con el vehículo parado.
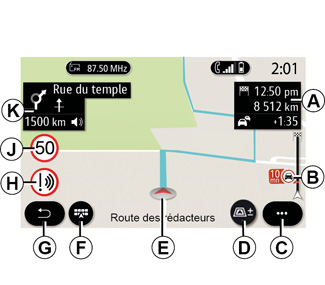
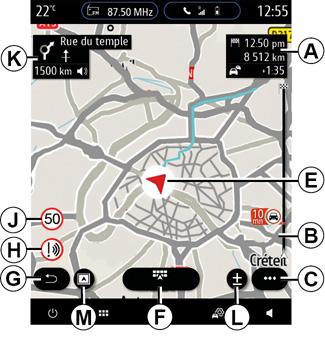
Pantalla “Mapa” con un trayecto en curso
A Información del trayecto como la hora de llegada, el tiempo adicional debido al estado del tráfico y la distancia restante hasta la etapa siguiente o el destino final (según los parámetros).
Nota: presione una vez en la zona A para que el sistema multimedia pueda mostrar detalles de las etapas del trayecto.
B Información sobre el estado del tráfico en los kilómetros siguientes. Pulse esta zona para ver la lista de incidencias en el itinerario en curso.
C Menú contextual.
D Vistas/Zoom:
- pulse el botón “±” para mostrar los botones de zoom delantero y trasero;
- pulse el botón “Vistas” para que se muestre una vista 2D/2D orientada hacia el norte, 3D/3D Inception, “Mapa del tráfico”.
Nota: en función de la pantalla multimedia, estas funciones podrían estar separadas:
- L Zoom «±»;
- M «Vistas».
E Ubicación y nombre de la calle en la que se encuentra. Presione para acceder a funciones adicionales.
F Menú Navegación.
G Vuelva a la pantalla anterior.
H Advertencia de zona de peligro.
J Indicador del límite de velocidad.
K Cuando un itinerario está en curso, información sobre las siguientes indicaciones de la carretera y el nombre de la siguiente calle de su itinerario. Presione una vez el icono del altavoz para activar/desactivar la voz de navegación y repetir el último mensaje de voz.
N Información del trayecto como la hora de llegada, el tiempo adicional a causa del tráfico y la distancia. Toque la unidad para ver las etapas del trayecto.
P Información sobre los tipos de carreteras utilizadas (autovías, autopistas de peaje, trenes para transporte de viajeros y vehículos).
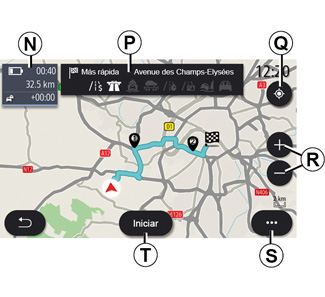
Pantalla “Cálculo del itinerario”
Q Cuando haya un itinerario en curso, esta función podrá utilizarse para volver al itinerario en curso después de desplazarse por el mapa.
R Zoom: botones de acercar y alejar.
S Menú contextual.
T Pulse el botón “Iniciar” para iniciar el itinerario seleccionado.
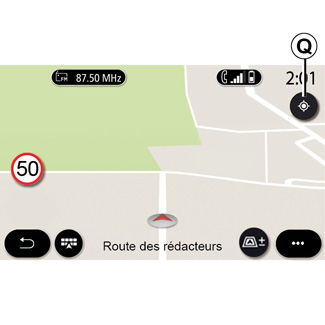
Pantalla “Mapa” sin un trayecto en curso
Utilice Q para volver a la posición actual.
Por razones de seguridad, efectúe estas operaciones con el vehículo parado.
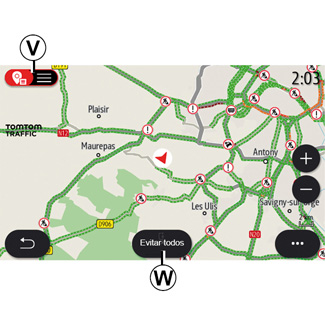
Pantalla “Mapa del tráfico”.
V Vista de incidencias de tráfico en el mapa o mediante una lista de incidencias.
W Con la guía en curso, presione el botón “Evitar todos” para evitar zonas con congestión de tráfico.
Menú contextual cuando no hay un itinerario en curso
Pulse el menú contextual para acceder al menú “Ajustes”.
Utilice la pestaña “Ruta” para acceder a los siguientes ajustes:
- «Tipo de ruta»;
- «Utilizar desvío»;
- «Permitir peajes»;
- «Permitir autopistas»;
- «Permitir ferrys»;
- «Permitir tren para coches»;
- “Propuesta automática de navegación”;
- “Destinos compartidos con otros dispositivos”;
- “Permitir carreteras con horario restringido”;
- «Permitir carreteras sujetas a tasas (“vignette”)»;
- “Zona a evitar”;
- “Permitir camino sin asfaltar”.
Utilice la pestaña “Mapa” para acceder a los siguientes ajustes:
- «Color del mapa»;
- «Pantalla de hora»;
- “Vistas 2D/2D orientadas hacia el norte, 3D/3D Inception, “Tráfico”;
- «Pantalla de eventos de tráfico»;
- «Reconocimiento de señales de tráfico»;
- «Zoom automático»;
- «Mi coche»;
- «Vista de cruce»;
- «Pantalla de punto de interés»;
- «Pantalla de tiempo».
Menú contextual con un itinerario en curso
Pulse el menú contextual para acceder a los menús siguientes:
- «Cancelar ruta»;
- «Voz de guía»;
- «Detalles de ruta»;
- «Ajustes».
«Cancelar ruta»
Se detiene la navegación en curso.
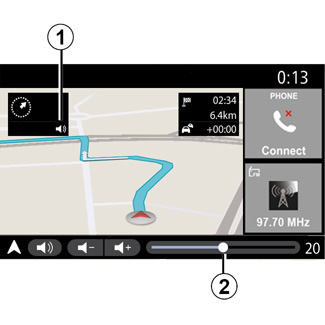
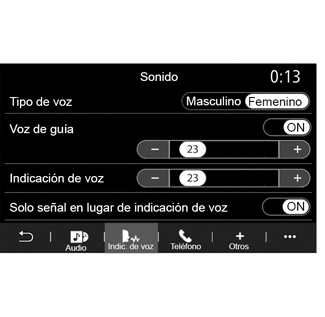
«Voz de guía»
Presione el botón 1 para activar/desactivar la voz de navegación.
Nota: si esta función está desactivada, el sistema multimedia no emitirá indicaciones de navegación por voz.
Puede acceder a los ajustes de “Voz de guía”:
- en el menú emergente C;
- cuando la información vocal se transmite a través del sistema multimedia, pulsando los mandos de volumen.
Nota:
- los mandos de volumen solo se pueden utilizar para la fuente en curso (“Voz de guía”, “Radio”, “Teléfono”, etc.);
- el indicador del volumen 2 se muestra a título informativo. No sirve para ajustar el volumen.
Por razones de seguridad, efectúe estas operaciones con el vehículo parado.
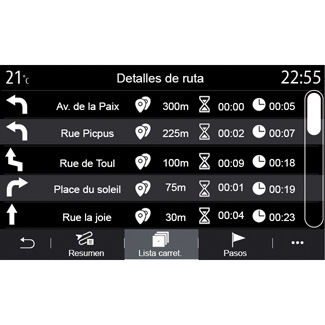
«Detalles de ruta»
Esta función permite visualizar los detalles del itinerario actual.
En la pestaña “Resumen”, puede consultar la dirección de salida y la dirección de destino, así como los itinerarios realizados.
En la pestaña “Lista carret.” puede ver el itinerario de forma detallada.
En la pestaña “Etapa”, puede consultar las diferentes etapas, las distancias y las duraciones de cada etapa del trayecto.
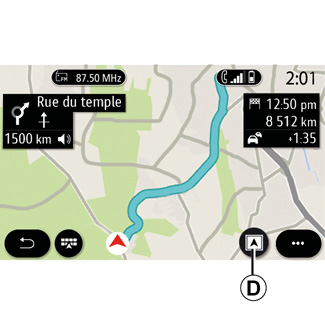
Modo de visualización
Puede elegir entre varios modos de visualización pulsando el botón de vista/zoom D.
Vista de itinerario
El mapa muestra el itinerario completo.
Vista 2D
El mapa muestra su posición actual y se orienta hacia la dirección en la que viaja.
Vista 2D/norte
El mapa muestra su posición actual orientada hacia el norte.

Vista 3D
El mapa muestra su posición actual en una superficie de mapa 3D. Se orienta automáticamente hacia el sentido del recorrido.

Vista 3D Inception
(según equipamiento)
El mapa se inclina ligeramente hacia arriba para proporcionar una mayor distancia de visibilidad. Se orienta automáticamente hacia el sentido del recorrido.
Sistema de guiado
El sistema de guiado se activa cuando se calcula el itinerario. El sistema multimedia le guía a lo largo de todo su itinerario y le informa en cada intersección de la dirección que debe seguir en varias etapas.
Etapa 1: Preparación
El sistema multimedia le informará, con la voz de navegación, de que próximamente tendrá que realizar una maniobra.
Etapa 2: Alerta
El sistema multimedia anuncia la maniobra que debe realizar.
p. ej.: “A 400 metros, tome la próxima salida”.
La pantalla muestra una representación detallada o una imagen 3D de la maniobra.
Etapa 3: Maniobra
El sistema multimedia indica la maniobra que debe realizarse.
p. ej.: «Gire a la derecha en la siguiente calle».
Una vez realizada la maniobra, el mapa aparecerá en pantalla completa.
Nota: si no sigue las recomendaciones de conducción o sale del itinerario calculado, el sistema multimedia calculará automáticamente un nuevo itinerario.

Carril
La pantalla cambia automáticamente a una vista más detallada para guiarle hacia el carril correcto para la siguiente maniobra:
- carriles 3 sin flechas de dirección: carril que no es aconsejable tomar para seguir el itinerario calculado;
- carriles 4 con flechas de dirección: carril que debe tomar para seguir el itinerario calculado.
Nota: pueden aparecer otros carriles durante la maniobra.
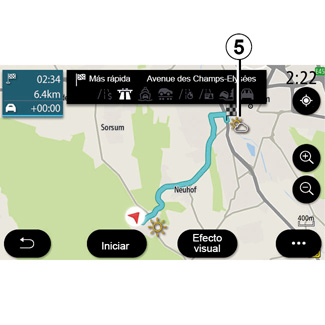
“Tiempo”
En el menú contextual, puede activar o desactivar la visualización de la información meteorológica en el mapa.
El sistema multimedia le proporciona la información meteorológica de la zona próxima a su posición, o en el destino si hay un itinerario en curso.
Nota: los servicios deben activarse para visualizar la información meteorológica. Consulte que la sección “Activación de servicios”.

Pulse el icono de la información meteorológica 5 para consultar la información meteorológica de las próximas horas.
También puede acceder a esta información desde el widget “Tiempo”.

